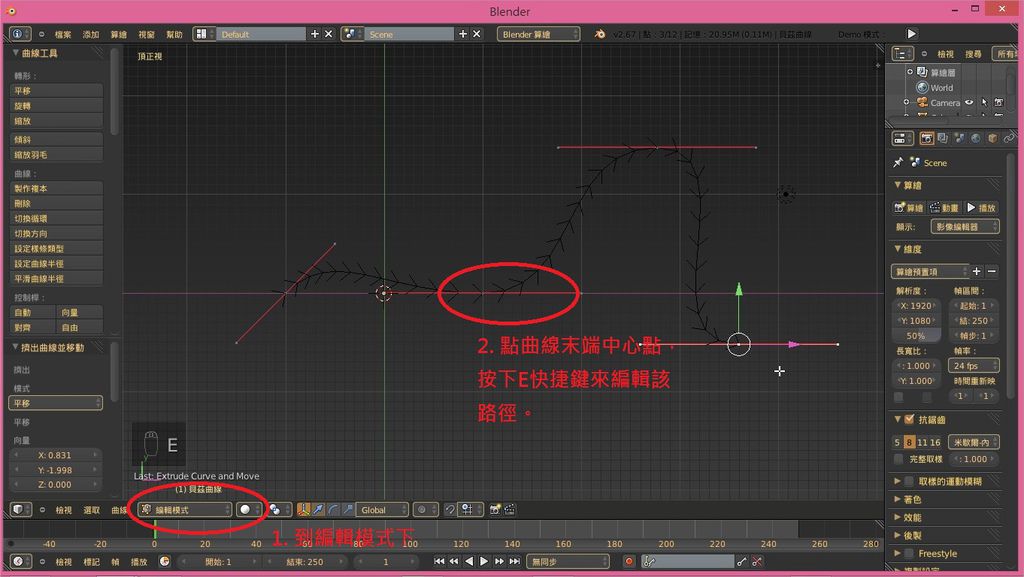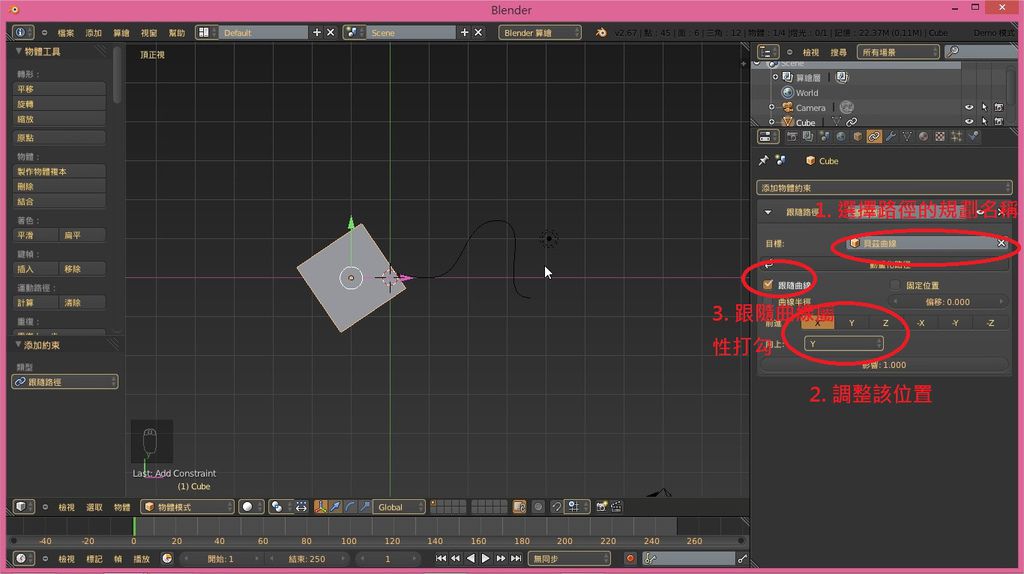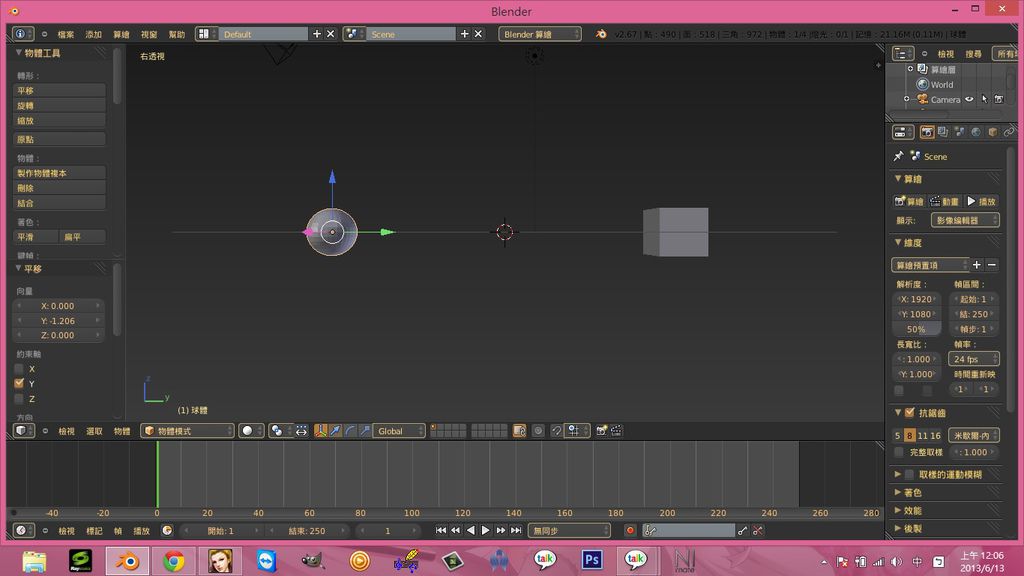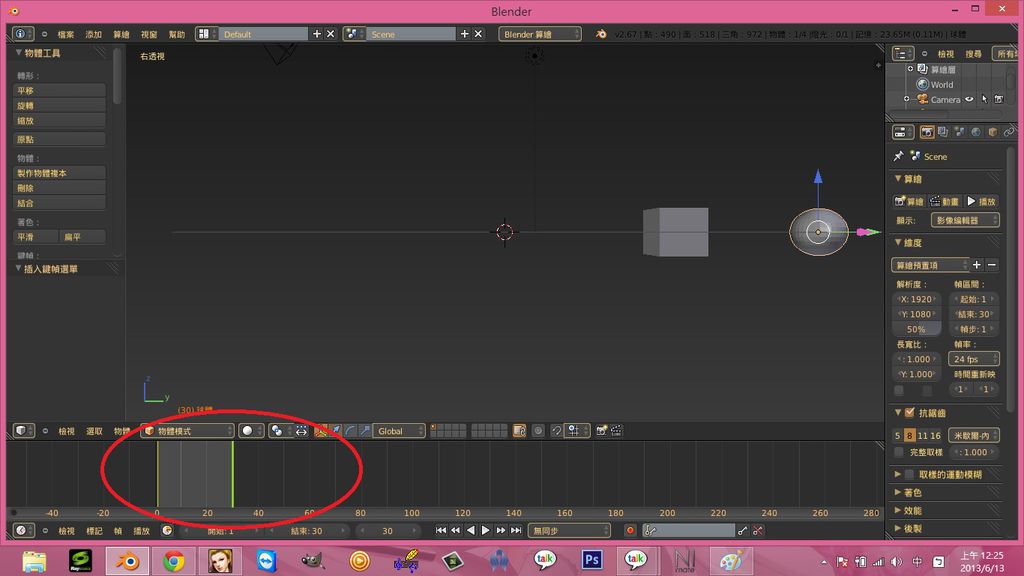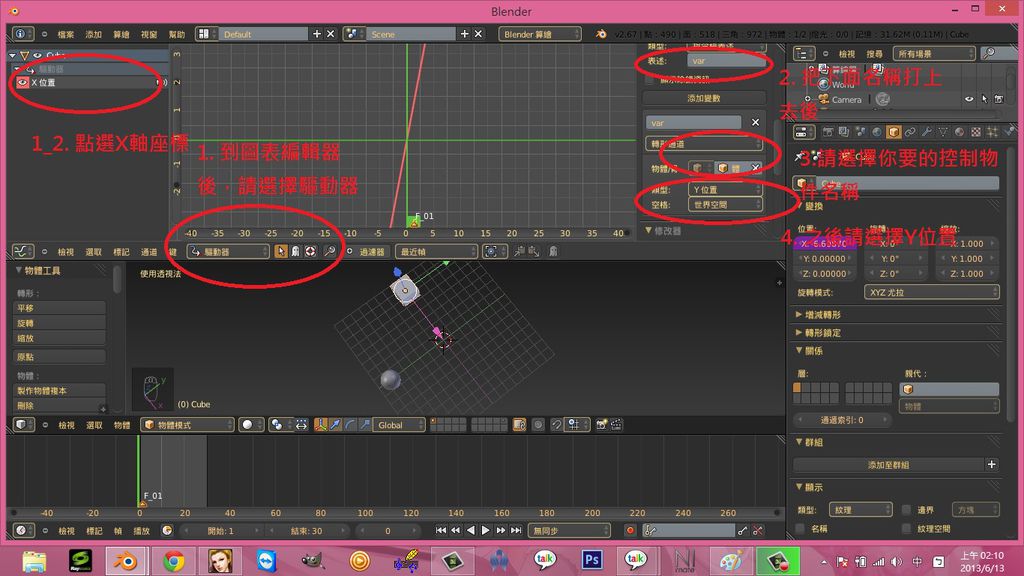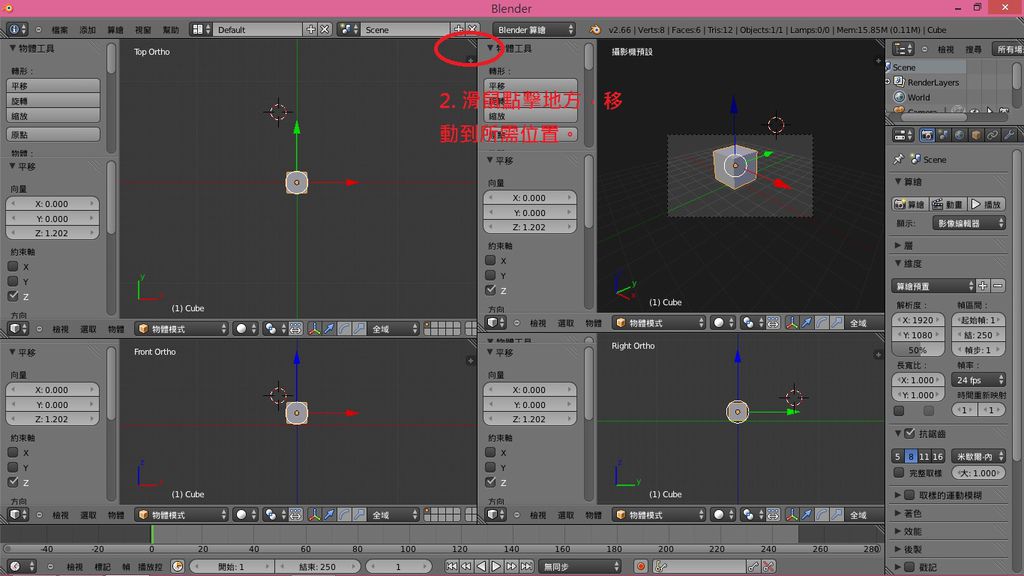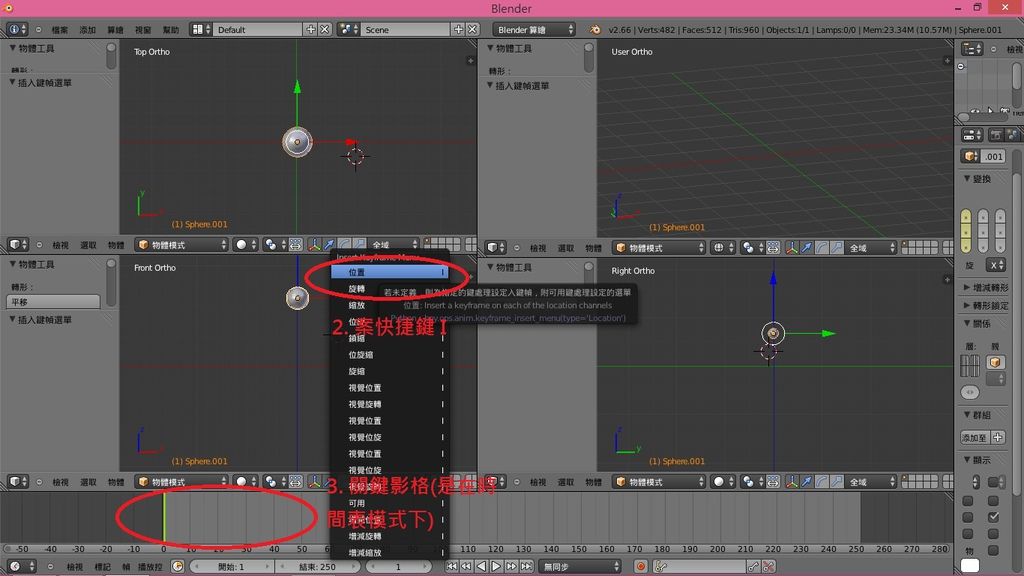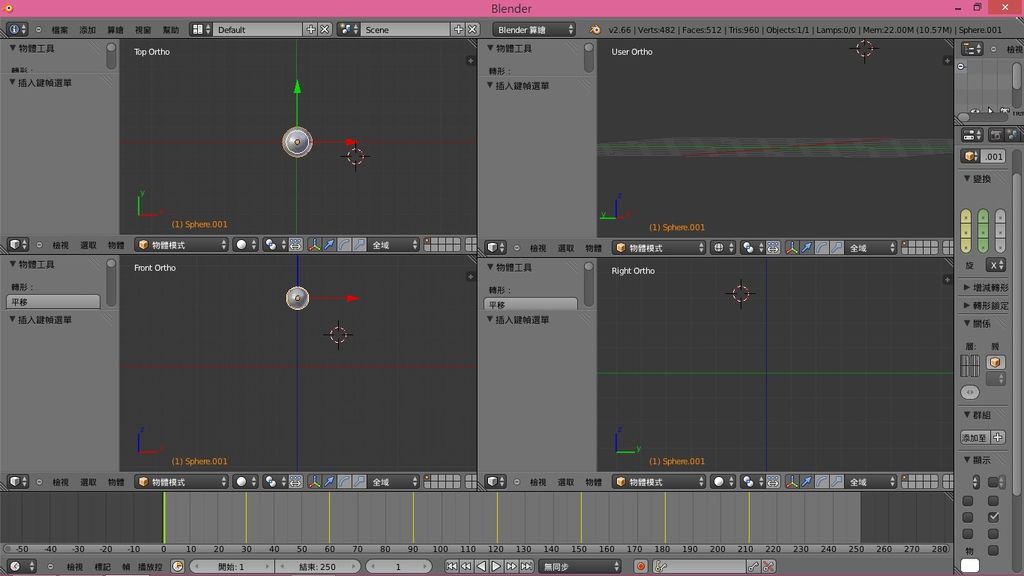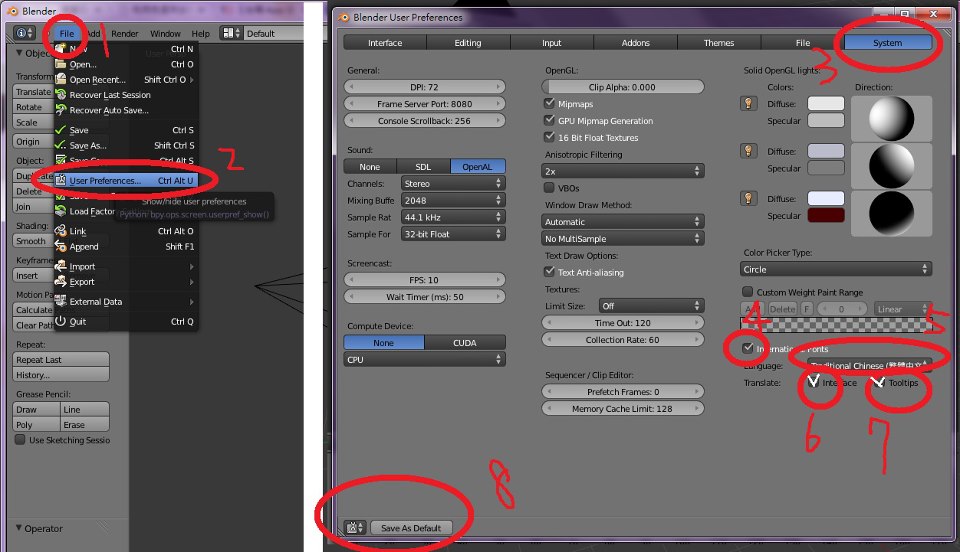在建立骨架的人物模型,會擋到骨頭,除非你開X光,但是還是建議把人物模型移到另外
一個圖層會比較好一點,才不會導致視覺上的錯覺,選錯骨架。
步驟:
1. 物體模式。
2. 點選人物模型。
3. 案M之後點選你要隱藏的圖層。
4. 在編輯模式下進行修改膝蓋骨架關節要有小彎曲。
※ 建立骨架的那章節,膝蓋部分要更正一下,那邊關節要有點小彎曲,在做動畫的時候,
才不會動作異常。

再來建立腳部位的腳跟的控制器。
步驟:
1. 選擇編輯模式。
2. 點選腳跟關節。
3. 案E擠出另外一個單一骨架來當作控制器。
4. 在旁邊列選擇骨骼。
5. 控制器命名。
6. 案DEL鍵清除親代關西(另外一隻腳也是要清除親代關西)

再來控制器與非控制器的IK(反向關節)設定。
步驟:
1. 選擇姿勢模式。
2. 點選控制器骨架。
3. 再點非控制器骨架。
4. 在案SHIFT + I 會出現AddIK視窗,點下去。

點下去 TO Active Bone之後,你所選的非控制骨架會呈現土黃色彩。
步驟:
1. 旁邊列點選骨頭約束。
2. 修改IK所影響的範圍。
※ 在調整IK影響的範圍,要一邊測試,才能確定是否調整到適當位置。
※ 另一隻腳也是一樣的做法。

再來就是手臂的控制骨架,跟腳跟的控制骨架做法相似(避免忘記還是貼一下)。
步驟:
1. 選擇編輯模式。
2. 點選腳跟關節。
3. 案E擠出另外一個單一骨架來當作控制器。
4. 在旁邊列選擇骨骼。
5. 控制器命名。
6. 案DEL鍵清除親代關西(另外一隻手臂也是要清除親代關西)

再來控制器與非控制器的IK(反向關節)設定。
步驟:
1. 選擇姿勢模式。
2. 點選控制器骨架。
3. 再點非控制器骨架。
4. 在案SHIFT + I 會出現AddIK視窗,點下去。

點下去 TO Active Bone之後,你所選的非控制骨架會呈現土黃色彩。
步驟:
1. 旁邊列點選骨頭約束。
2. 修改IK所影響的範圍。
※ 在調整IK影響的範圍,要一邊測試,才能確定是否調整到適當位置。
※ 另一隻手臂也是一樣的做法。

再來製作尾部的控制骨架。
步驟:
1. 選擇編輯模式。
2. 點選尾部關節。
3. 案E擠出另一個單一骨架,來當作控制骨架。

之後把尾部的控制骨架跟非控制骨架作為親代關西。
步驟:
1. 選擇編輯模式。
2. 點選非控制骨架(案SHIFT才能連點)。
3. 再點控制骨架。
4. 案CTRL + P 會顯示 Make Parent視窗,保持偏移。

以上步驟做好後,把所有的控制骨架測試看看是否有問題。
1. 選擇姿勢模式。
2. 點選控制骨架。
3. 在滑鼠點上Z軸來移動,測試控制骨架設定是否有誤。
※ 這邊只是演示測試尾部控制骨架,其他控制骨架還是測試一下會比較好一點。
※ 要回復最早的動作: ALT + G 及 ALT + R 和 ALT + S

再來製作一個腳尖的控制器。
步驟:
1. 選擇編輯模式。
2. 建立跟腳部反方向的骨架,來當作控制骨架。
3. 調整到適當位置。

再來把腳踝控制器與剛建立控制器建立親代關西。
步驟:
1. 選擇編輯模式。
2. 點選腳踝控制器,之後案住SHIFT才能連點。
3. 再點剛建立控制器。
4. 案CTRL + P會顯示 Make Parent視窗,點下保持偏移。

點下去保持偏移的話,會出現兩條虛線。
步驟:
1. 選擇編輯模式。
2. 點選另外一邊個腳踝控制骨架。
3. 旁邊骨骼圖示點下去。
4. 案DEL鍵清除親代關西。

接下來抬腳跟的控制器設定。
步驟:
1. 選擇姿勢模式下。
2. 點選控制骨架,按下SHIFT鍵才能連點。
3. 再點非控制骨架。
4. 案 CTRL + SHIFT + C 會出現所謂的添加約束的視窗(※下面圖片快捷鍵更正 CTRL + SHIFT + C)。
5. 點選追蹤至。

之後再跟前面那張圖片步驟一樣,把前面一端給約約束好。
步驟:
1. 點選控制骨架(案SHIFT才能連點)。
2. 再點選非控制骨架。
3. 選擇追蹤至。
※ 另外一抬腳尖是一樣的做法

再來因為在跳躍動作的時候,手還是在原地的,來設定一下,在動作才會比較自然。
步驟:
1. 選擇編輯模式。
2. 點選手臂控制骨架(案SHIFT才能連選)。
3. 最後點選脖子骨架。
4. CTRL + P 出現Make Parent視窗,點選保持偏移。

接下來就是跡部關節設定。
步驟:
1. 姿勢模式下。
2. 點選下方骨架(案SHIFT才能連選)
3. 之後點選上方的骨架。
4. 選擇親代為。

之後約骨架約束後,動作可能會有點怪異。
步驟:
1. 旁邊列找到骨骼約束。
2. 點選設定反方,就換變成正常的姿勢。

之後上面那跟骨架也是要約束,但是有更快的方法。
步驟:
1. 點選沒有約束的骨架。
2. 再點選有約束的骨架。
3. 在點選下面的姿勢。
4. 找到點下去約束。
5. 複製骨骼約束點下去,就完成了。

假設綁定之後,就無法看到骨頭來做動畫,所以還要再綁一個外接控制器,方便以後
做動畫來使用。
手臂外接控制器。
步驟:
1. 編輯模式。
2. X軸鏡像。
3. 手臂控制骨架。
4. SHIFT + D 複製,拉到人物模型部會擋到的位置。

再來就是把外接控制器跟手臂控制器的骨架約束。
步驟:
1. 姿勢模式。
2. 點選控制骨架。
3. 再點選被控制骨架。
4. 再點選複製位置。
※ 另一個手臂外接控制器也是一樣的做法。

微調手臂骨架的約束。
步驟:
1. 點選骨骼約束。
2. 選擇區域空間, 後骨架姿勢才會正常。
※ 另一個手臂外接控制器也是一樣的做法。

在來就是基部外接控制器及設定。
步驟:
1. 編輯模式。
2. 案SHIFT + A 建立新的的單一骨架當作外接控制器。
3. 點選控制器。
4. 再點選被控制器。
5. 案CTRL + P 會出現Make Parent視窗,一樣選擇保持偏移。

再來設定跡部跟外接控制器如何做骨架約束。
步驟:
1. 選擇姿勢模式。
2. 選擇控制骨架。
3. 再選被控制跡部骨架。
4. 點下複製旋轉。

之後微調骨架約束。
步驟:
1. 旁邊選擇骨骼約束。
2. 選擇區域空間,骨架姿勢才會比較正常。

再來建立腳部外接控制器。
步驟:
1. 編輯模式。
2. 點選腳部反方向控制(可以案一根腳部反方向骨架,案 SHIFT + ] )。
3. 案SHIFT + D 複製腳步反向向腳架,來當作外部控制器。
※ 另一隻腳部外接控制器是一樣的做法。

再來就是外部控制器跟腳部反方向控制器的約束。
步驟:
1. 姿勢模式。
2. 點選控制骨架。
3. 再點選非控制骨架。
4. 選擇複製旋轉。
※ 另一隻腳部外接控制器是一樣的做法。

在來就是前半部的骨架約束,跟上面步驟相同。
步驟:
1. 點選控制骨架。
2. 再點選非控制骨架。
3. 點選複製旋轉。
※ 另一隻腳部外接控制器是一樣的做法。

再來就是外接控制器最後一個骨架控制設定。
步驟:
1. 編輯模式。
2. 點選控制骨架。
3. 再點選非控制骨架。
4. 案住CTRL + P 就會產生Make Parent視窗,再點保持偏移。
※ 另一隻腳部外接控制器是一樣的做法。

最後就是骨架跟人物模型綁定的工作。
再綁定之前控制骨架一定要把變形給拿掉。
步驟:
1. 看到黃色骨架就是要把變形給勾拿掉。
※ 要一根一根選,而不能全部選起來一次把變形勾拿掉是沒用的,他只為把最後一隻變形勾拿掉。

之後再把人物模型圖層移到跟骨架同一個圖層。
1. 選擇物件模式(找到人物模型圖層)。
2. 案人物模型。
3. 案M會出現圖層視窗再移至跟骨架相同圖層。
※ 補充: 剛剛那個人物模型,物件修改器會有之前建立骨架那張的自動權重的小視窗,
請案叉叉人物模型才能正常運用。

最後人物模型綁定骨架,基本骨架跟骨架控制就完成了。
步驟:
1. 回到骨架圖層。
2. 先點選人物模型。
3. 再點選骨架。
4. 案CTRL + P會產生設定親代。
5. 點選自動權重。
※ 點選骨頭後回到姿勢模式下是否點選到控制骨架,若是點選到,請重新點選。

之後再姿勢模式下,測試是否成功。
步驟:
1. 點選外接控制骨架,來移動看看人物模型是否與骨架綁定及檢查是否異樣地方。
※ 當然也可以新建地板,當作足立點。

之後就是動畫製作....
我在製作動畫中,出現出現手臂跟手腕那邊有破圖問題。
因此另外補充,若還有問題我會繼續更改我的筆記。
※ 另外補充: 在手臂那邊的旋轉,還要約束才能旋轉不然會有所謂位的破圖。
步驟:
1. 選擇姿勢模式。
2. 先點選控制骨架。
3.再點選非控制骨架。
4. 選擇複製旋轉。

約束點選之後,會出現一些不正常的姿勢,所以來做設定調及旋轉影響的範圍。
步驟:
1. 旁邊列點選骨架約束。
2. 選擇區域空間。
3. 影響建議調到0.2-0.3附近。
※ 影響範圍要看設計者的模型來決定。
※ 另一隻手臂步驟也是如此。

接下來就是手腕的控制骨架,跟上面手臂步驟相同。
步驟:
1. 選擇姿勢模式。
2. 先點選控制骨架。
3.再點選非控制骨架。
4. 選擇複製旋轉。
5. 旁邊列點選骨架約束。
6. 選擇區域空間。
※ 另一隻手腕步驟也是如此。

再做測試之前,感覺好像會搞混,所以我們先把控制骨架移到另外一個圖層。
※ 跟人物模型移動塗層不同。
步驟:
1. 選擇編輯模式下。
2 .點選所有的控制骨架。
3. 旁邊列點選物資料。
4. 案M快捷鍵會出現更改骨骼圖。
5. 把所有的控制骨架移至另一個圖層。

以上設定好之後,進行測試是否成功該設定。
1. 選擇姿勢模式。
2. 點選控制骨架的圖層。
3. 案選轉控制器,進行測試。

測試成功圖。
※ 若有破圖是約束設定影響範圍設定出錯或者約束設定錯誤,請重新再設定。